Developing Android Applications to Use Passkeys
In this tutorial, we will guide you through the process of developing Android applications that utilize Passkeys for enhanced security.
In this tutorial, we will guide you through the process of developing Android applications that utilize Passkeys for enhanced security.
Passkeys provide an additional layer of protection to your app by requiring users to enter a unique code or pattern before accessing sensitive information or performing critical actions.
Before we dive into the technical details, let’s understand the importance of Passkeys in Android applications. Passkeys act as a barrier between unauthorized access and sensitive data or actions within your app. By implementing Passkeys, you can ensure that only authorized users can access certain features or information.
Setting Up the Development Environment
Before we can start developing Android applications with Passkeys, we need to set up our development environment. Follow these steps:
- Install Android Studio on your computer.
- Create a new Android project or open an existing one.
- Ensure that you have the necessary SDKs and libraries installed.
- Set up an emulator or connect a physical Android device for testing.
Implementing Passkeys in Your Android App
Now that our development environment is ready, let’s proceed with implementing Passkeys in your Android application:
Step 1: Define the Passkey Entry Screen
The first step is to create a Passkey entry screen where users can enter their Passkeys. This screen should be displayed whenever the user tries to access sensitive information or perform critical actions. Use the Android XML layout files to design the Passkey entry screen.
Step 2: Store and Verify Passkeys
Next, we need to store and verify the Passkeys entered by the user. Here’s how:
- Create a secure storage mechanism to store Passkeys. You can use Android’s SharedPreferences or a local database.
- When the user sets a Passkey for the first time, encrypt it using a secure algorithm and store it in the storage mechanism.
- When the user enters a Passkey, retrieve the stored Passkey from the storage mechanism and compare it with the entered Passkey. If they match, grant access; otherwise, display an error message.
Step 3: Implement Passkey Reset Functionality
It’s important to provide users with the ability to reset their Passkeys in case they forget or want to change them. Follow these steps to implement Passkey reset functionality:
- Add a “Forgot Passkey” option on the Passkey entry screen.
- When the user selects this option, prompt them to verify their identity through an alternative method (e.g., email verification, security questions).
- If the user’s identity is successfully verified, allow them to set a new Passkey.
Testing and Debugging
Before releasing your Android application with Passkeys, it’s crucial to thoroughly test and debug the implementation. Here are some tips:
- Test the Passkey entry screen and ensure it functions correctly.
- Test different scenarios, such as entering incorrect Passkeys, resetting Passkeys, and verifying identity.
Use Android’s debugging tools to identify and fix any issues.
Conclusion
Congratulations! You have successfully learned how to develop Android applications that utilize Passkeys for enhanced security. By implementing Passkeys, you can protect sensitive information and critical actions within your app, providing a secure user experience.
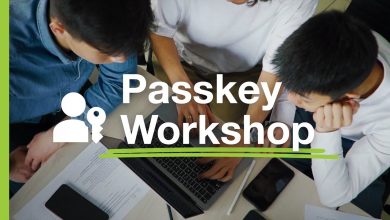

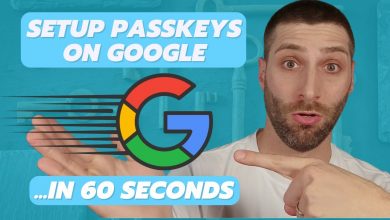

3wtxl2
Very interesting details you have mentioned, appreciate it for putting up.Raise your business