TutorialVendor Profile
How To Setup & Use Passkeys on Yubikey & Your Phone
By using a Yubikey and your phone, you can enhance the protection of your sensitive information.
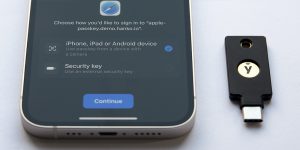 Passkeys provide an extra layer of security for your online accounts.
Passkeys provide an extra layer of security for your online accounts.
By using a Yubikey and your phone, you can enhance the protection of your sensitive information.
This article will guide you through the process of setting up and using passkeys on Yubikey and your phone.
Setting up Yubikey
Follow these steps to set up your Yubikey:
- Insert your Yubikey into an available USB port on your computer.
- Visit the Yubikey website and download the necessary software for your operating system.
- Install the software and follow the on-screen instructions.
- Once the software is installed, open the Yubikey configuration tool.
- Follow the prompts to set up a new passkey and configure its settings.
- Save your passkey configuration and safely remove the Yubikey from your computer.
Setting up your Phone
Now, let’s set up your phone to work with the Yubikey:
- Download and install the Yubikey app from your phone’s app store.
- Open the app and follow the on-screen instructions to pair your Yubikey with your phone.
- Once the pairing is complete, you may need to enable passkey authentication for specific apps or services.
- Go to the settings of the app or service you want to protect with a passkey and enable passkey authentication.
- Follow any additional prompts to complete the setup process.
Using Passkeys
Now that you have set up your Yubikey and phone, here’s how you can use passkeys:
- When prompted to enter your password for a supported app or service, insert your Yubikey into the USB port of your computer or tap it against your phone’s NFC reader.
- Follow the on-screen instructions to complete the authentication process.
- If you are using your phone, you may need to enter your phone’s passcode or use biometric authentication (e.g., fingerprint or face recognition) to unlock your device before using the Yubikey.
- Once authenticated, you will gain access to the app or service without needing to enter your password manually.
By using passkeys on Yubikey and your phone, you can significantly enhance the security of your online accounts. Remember to keep your Yubikey and phone in a safe place and avoid sharing your passkey with anyone.
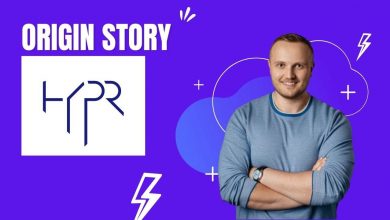

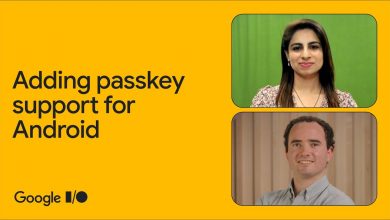

I was studying some of your articles on this internet
site and I conceive this site is very instructive! Keep posting.Money from blog
aut eaque ullam aspernatur culpa est labore unde ab voluptatem eos vel similique sequi. atque dolorem tenetur eos nesciunt est omnis quos cupiditate minima delectus quod doloribus cupiditate provident nesciunt. hic similique illum omnis reiciendis omnis esse cum deleniti quod facere voluptatem aut. consequatur quia voluptates voluptatem voluptatem et modi quo quidem tempora qui iusto provident exercitationem est commodi vitae. aliquid quasi rerum consequuntur ut reiciendis asperiores aspernatur aperiam enim laborum sapiente in eos neque vel optio.