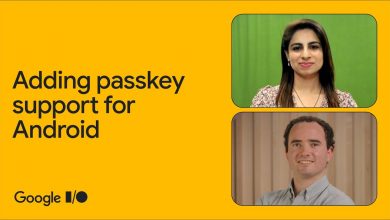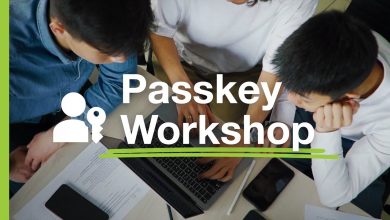Google Passkeys Tutorial | Step by Step Guide to Set Up Google Passkeys
Google Passkeys provide an additional layer of security to your Google account, making it harder for unauthorized individuals to access your personal information.
Welcome to our step-by-step tutorial guide on how to set up Google Passkeys.
Google Passkeys provide an additional layer of security to your Google account, making it harder for unauthorized individuals to access your personal information.
In this guide, we will walk you through the process of setting up Google Passkeys to enhance your account security.
- Step 1: Accessing Google Account Settings – To begin, open your preferred web browser and go to the Google homepage. Click on the profile picture or initial icon located at the top right corner of the page, and then click on “Google Account” from the dropdown menu. This will take you to your Google Account settings page.
- Step 2: Enabling Google Passkeys – In the Google Account settings page, navigate to the “Security” tab located on the left-hand side menu. Scroll down until you find the “Signing in to Google” section. Here, you will see the option to enable Google Passkeys. Click on the “Get Started” button to proceed.
- Step 3: Setting Up Your Passkeys – Once you have enabled Google Passkeys, you will be prompted to set up your passkeys. You have two options: using your Android or iOS device, or using a compatible security key. Choose the option that suits you best and follow the on-screen instructions to complete the setup process.
Option 1: Using Your Android or iOS Device
If you choose to use your Android or iOS device, make sure you have the Google Smart Lock app installed. Open the app and follow the instructions to set up your passkeys. You may be asked to verify your identity using your device’s biometric authentication, such as fingerprint or face recognition.
Option 2: Using a Compatible Security Key
If you prefer to use a compatible security key, make sure you have the key ready. Connect the security key to your computer or mobile device using the appropriate method (e.g., USB, NFC, or Bluetooth). Follow the on-screen instructions to set up your passkeys using the security key.
Step 4: Testing Your Passkeys
After setting up your passkeys, it’s important to test them to ensure they are working correctly. Sign out of your Google account and then sign back in. You will be prompted to use your passkeys to authenticate your identity. Follow the prompts and enter your passkeys as required. If everything is set up correctly, you should be able to access your account successfully.
Congratulations! You have successfully set up Google Passkeys for your Google account. By enabling this additional layer of security, you have taken an important step in safeguarding your personal information.
Remember to keep your passkeys secure and avoid sharing them with anyone. If you suspect any unauthorized access to your account or if you lose your passkeys, make sure to follow the necessary steps to recover or reset them.
We hope this tutorial guide has been helpful in assisting you with setting up Google Passkeys. Enjoy enhanced security and peace of mind with your Google account!